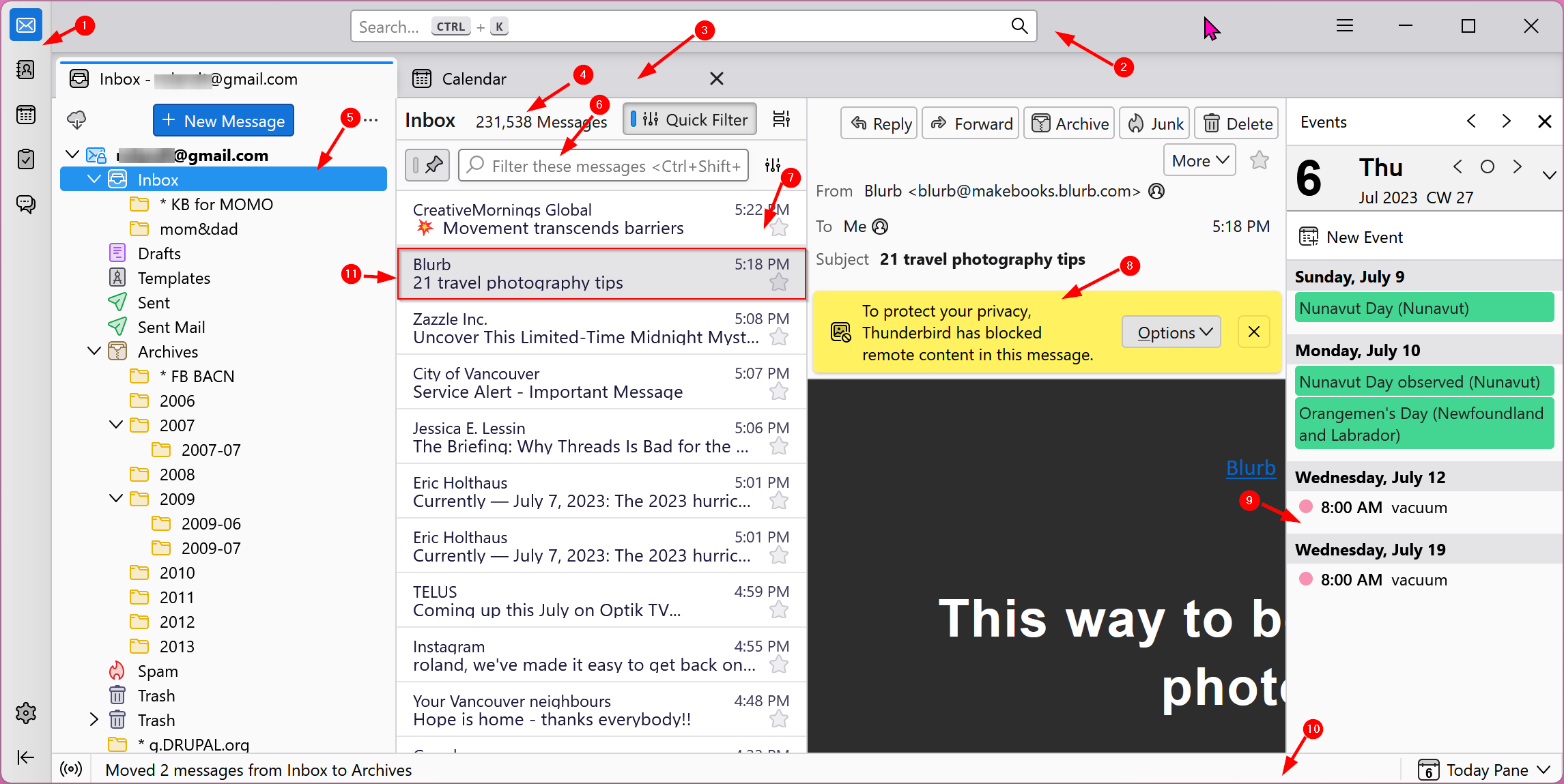
Getting Started With The Main Window Of Thunderbird 115 “Supernova”
Thunderbird 115 “Supernova” has been released! During the next several weeks, you should begin to see your installation of Thunderbird 102 automatically update to Thunderbird 115. Whether you’re upgrading or coming in as a brand new user, now is the perfect time to introduce you to the various elements of the software. This guide will introduce you to the main window of Thunderbird (in its Classic layout and new “Vertical Cards” layout), get you familiar with the terminology, and help you navigate Thunderbird like a pro!
(If you enjoy keyboard navigation, we encourage you to learn the many keyboard shortcuts available in the main window to help you quickly perform functions, such as message actions and navigation, searching, and calendar actions.)
So, let’s take a tour around the various sections of your main Thunderbird window.
Classic View Layout with “Table” View
The following screenshot shows the Classic View Layout with Table View. This is still the default layout for new Thunderbird installs, and it’s what you’re probably used to if you’ve used Thunderbird 102 or older versions.
Here are the 11 main components of the user interface when using the main window:
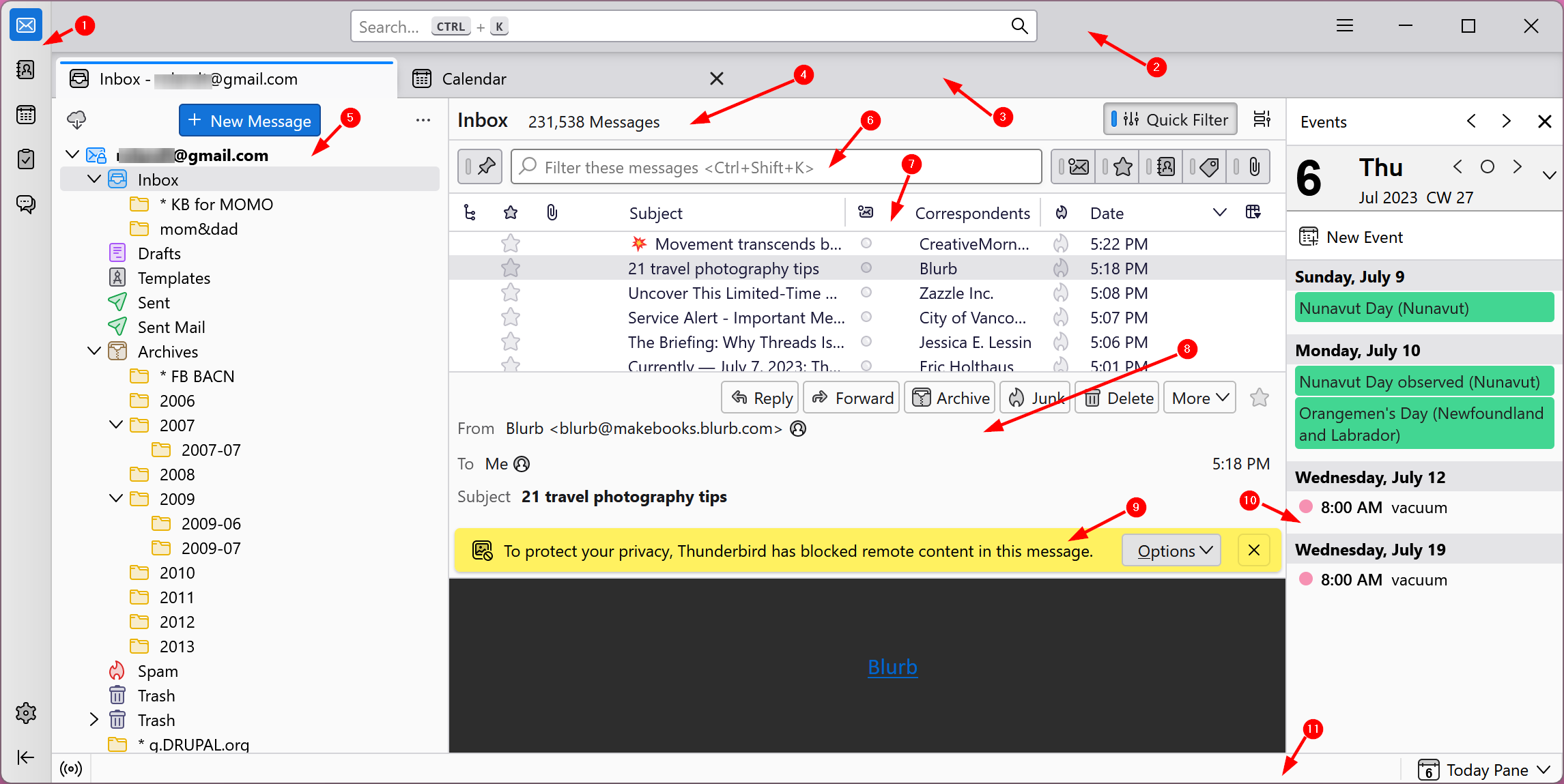
1. Spaces Toolbar
Since version 102, Thunderbird has had a central Spaces Toolbar for fast and easy access to your most important activities. Click on the buttons to move between the various “Spaces”: Mail, Address Book, Calendar, Tasks, Chat, and your add-ons. At the bottom of the Spaces Toolbar, there is a button for hiding the Spaces Toolbar. Above this is a button to change the application Settings.
2. Unified Toolbar
There is a new “Unified Toolbar” on top of the Tab Bar, which is fully screenreader and keyboard accessible. This toolbar is used for all “Spaces” of the Spaces Toolbar, which are Mail, Address Book, Calendar, Tasks, Chat, and Settings.
3. Tab Bar
In Thunderbird 115, the Tab Bar is only displayed if you have two or more tabs. For example, if you have a Mail tab and a Calendar Tab, the Tab Bar is visible. If you just have one tab like the Mail tab, the Tab Bar automatically disappears.
4. Message List Header
The Message List Header is new in Thunderbird 115. It shows the current folder name, number of messages, “Quick Filter”, and “Message list display options” icon  .
.
5. Folder Pane
The Folder Pane is where your accounts and folders will appear. It will show the account name(s) specified in the account settings window, with the default account first, and any additional accounts listed in the order you added them. (Want to rearrange them? Read this!)
Within each account, special folders (Inbox, Sent, Trash) will be listed first with unique icons, while other folders will appear in alphabetical order.
Sub-folders will appear underneath the parent folder. To expand or collapse an account or parent folder, click on the arrow beside the account or parent folder, or double click on the name.
TIP: You can choose your preferred view(s) of the Folder Pane.
6. Quick Filter Bar
The Quick Filter Bar helps you sort your message list based on specific criteria. See Quick Filter Bar for more details and help.
7. Message List Pane
The Message List Pane contains the list of messages in the selected folder, including details like the date/time, subject, sender, and more. To pick which details are displayed, and how wide each column is, see this Message List Columns article.
8. Message Header Pane
The Message Header Pane will show you information about the selected message, such as the From, To, and Subject headers, as well as the date/time of the message.
Tip: Clicking “More” at the top of the Message Header Pane, then “Customize” will let you change this area’s appearance and options.
9. Message Pane
The Message Pane is where you see the content of the selected message. To show/hide the Message Pane, press F8.
10. Today Pane
The Today Pane will display information from your calendar, such as any events scheduled for today, tomorrow, and upcoming events within the next 5 days. Click on the arrows at the top of the Today Pane to switch to the Events and Tasks view, which will include your calendar tasks as well as events, or the Tasks view which will only include your calendar tasks, not events. To hide the Today Pane, click on the X beside the arrows. To bring it back, click on Today Pane in the Status Bar. You can also show/hide the Today Pane, by pressing F11.
11. Status Bar
Here’s a breakdown of the Status Bar from left to right:
- A button to switch back and forth from online to offline and vice versa.
- An area to display status messages about operations like downloading email, compacting folders etc.
- A button to switch back and forth between displaying the “Today Pane” and not displaying it.
New Vertical View Layout with “Cards” View
In this example we’ll show you the main Thunderbird window with “the Supernova look.” That’s when the Vertical layout is activated in Thunderbird 115, along with the new “Cards” view.
Card view (one of the cards is highlighted in red, see #11), is a multi-line, non-column alternative view of the message list. Currently there is a two line “card” for each message in the Message List Pane (our plan is to eventually expand this to 3 or 4 customizable lines). The first line has the sender’s display name and time, and the second line displays the subject.
Here’s what it looks like, and how to enable it:
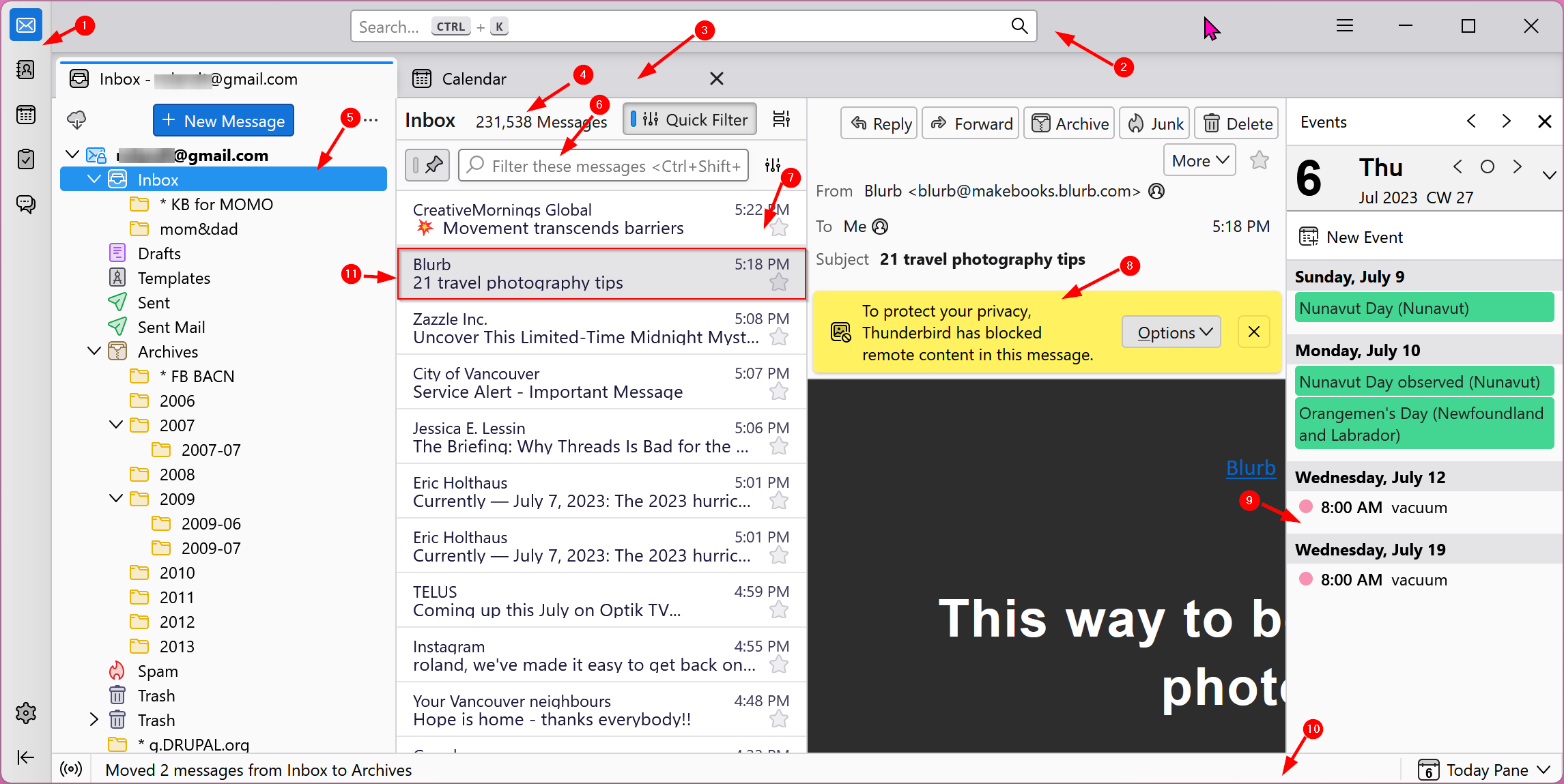
To see this view:
- Select “Vertical View” as follows: click ≡ > Layout > Vertical View.
- Select “Card View”: (to the right of Quick Filter), click on the “Message list display options” icon
 > Cards View.
> Cards View.
This configuration has most of the same components with the same features as their counterparts in “Classic View Layout with Table View”:
- 1. Spaces Toolbar
- 2. Unified Toolbar
- 3. Tab Bar
- 4. Message List Header
- 5. Folder Pane
- 6. Quick Filter Bar
- 7. Message List Pane
- 8. Message Pane
- 9. Today Pane
- 10. Status Bar
- 11. One of the cards in Card View
We hope this gets you more comfortable with Thunderbird. Stay tuned for more guides specific to Thunderbird 115 “Supernova” coming soon.
9 responses
Yoseph wrote on
Wojtek wrote on
Ani Emil wrote on
Florian Berater wrote on
Marco wrote on
DavidGB wrote on
Jason Evangelho wrote on
Stephen Tolbert wrote on
Jay wrote on
Comments are closed.