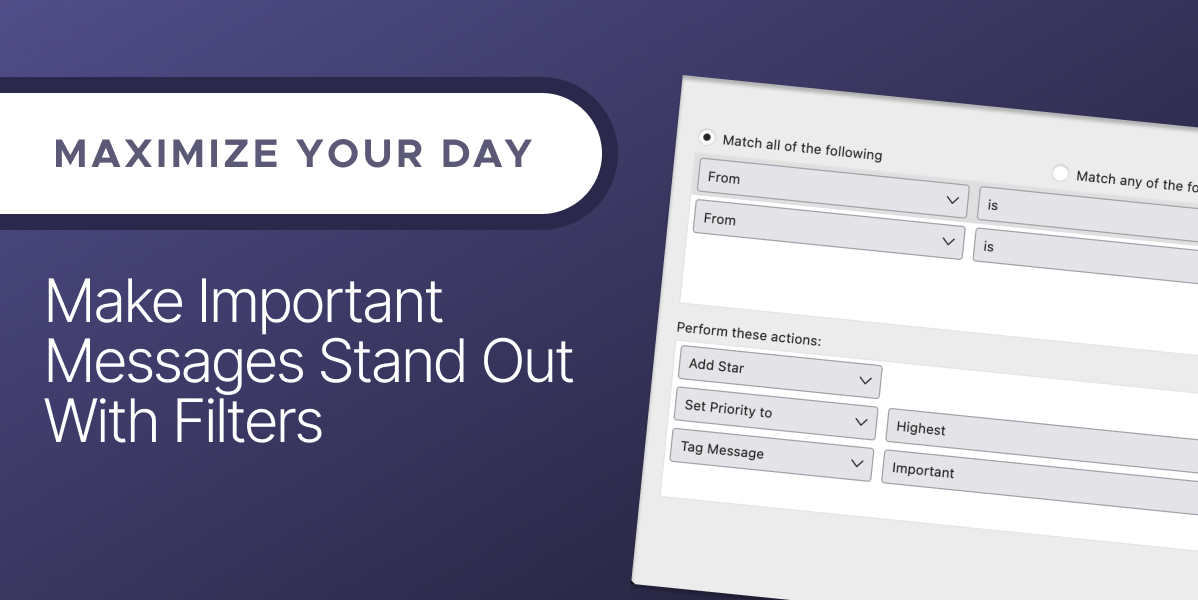
Maximize Your Day: Make Important Messages Stand Out with Filters
For the past two decades, I’ve been trying to get on Jeopardy. This is harder than answering a Final Jeopardy question in your toughest subject. Roughly a tenth of people who take the exam get invited to auditions, and only a tenth of those who make it to auditions make it to the Contestant Pool and into the show. During this time, there are two emails you DON’T want to miss: the first saying you made it to auditions, and the second that you’re in the Contestant Pool. (This second email comes with your contestant form, and yes, I have my short, fun anecdotes to share with host Ken Jennings ready to go.)
The next time I audition, reader, I am eliminating refreshing my inbox every five minutes. Instead, I’ll use Thunderbird Filters to make any emails from the Jeopardy Contestant department STAND OUT.
Whether you’re hoping to be called up for a game show, waiting on important life news, or otherwise needing to be alert, Thunderbird is here to help you out.
Make Important Messages Stand Out with Filters
Most of our previous posts have focused on cleaning out your inbox. Now, in addition to showing you how Thunderbird can clear visual and mental clutter out of the way, we’re using filters to make important messages stand out.
- Click the Application menu button, then Tools. followed by Message Filters.
- Click New. A Filter Rules dialog box will appear.
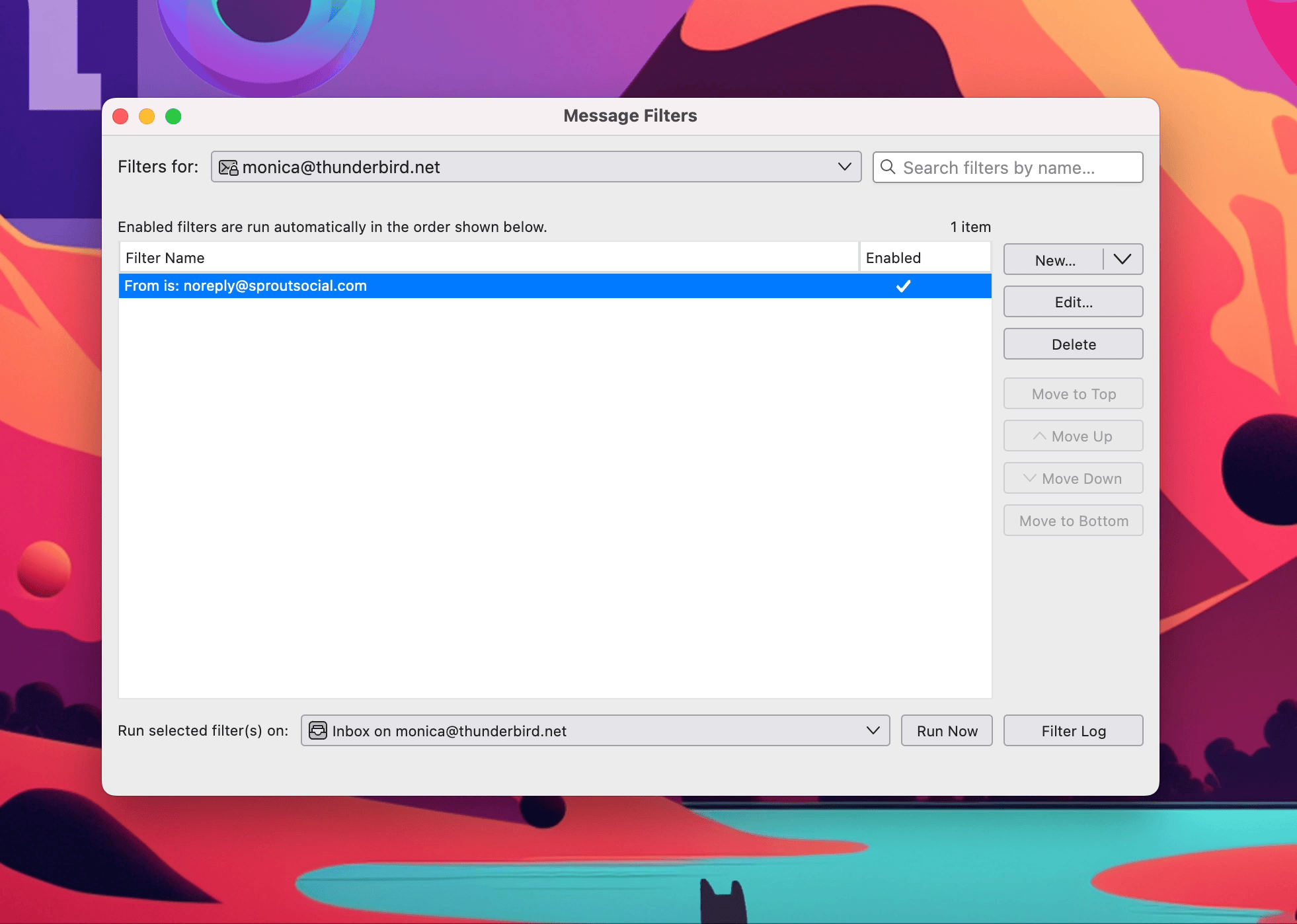
- In the “Filter Name” field, type a name for your filter.
- Under “Apply filter when”, check one of the options or both. (You probably won’t want to change from the default “Getting New Mail” and “Manually Run” options.)
- In the “Getting New Mail: ” dropdown menu, choose either Filter before Junk Classification or Filter after Junk Classification. (As for me, I’m choosing Filter before Junk Classification. Just in case)
- Choose a property, a test and a value for each rule you want to apply:
- A property is a message element or characteristic such as “Subject” or “From”
- A test is a check on the property, such as “contains” or “is in my address book”
- A value completes the test with a specific detail, such as an email address or keyword
- Choose one or more actions for messages that meet those criteria. (For extra caution, I put THREE actions on my sample filter. You might only need one!)
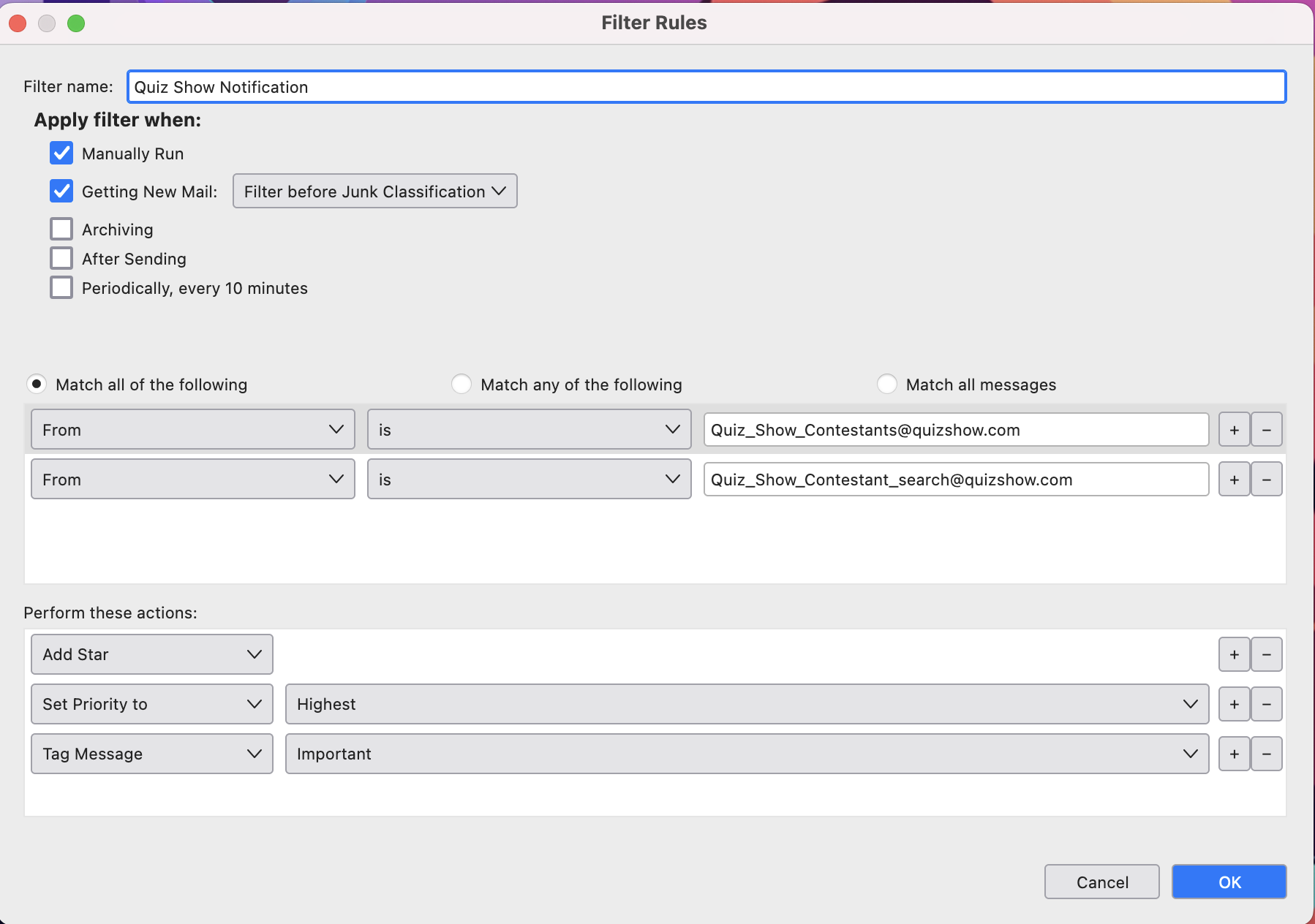
Find (and Filter) Your Important Messages
Thunderbird also lets you create a filter directly from a message. Say you’re organizing your inbox and you see a message you don’t want to miss in the future. Highlight the email, and click on the Message menu button. Scroll down to and click on ‘Create Filter from Message.’ This will open a New Filter window, automatically filled with the sender’s address. Add any other properties, tests, or values, as above. Choose your actions, name your filter, and ta-da! Your new filter will help you know when that next important email arrives.
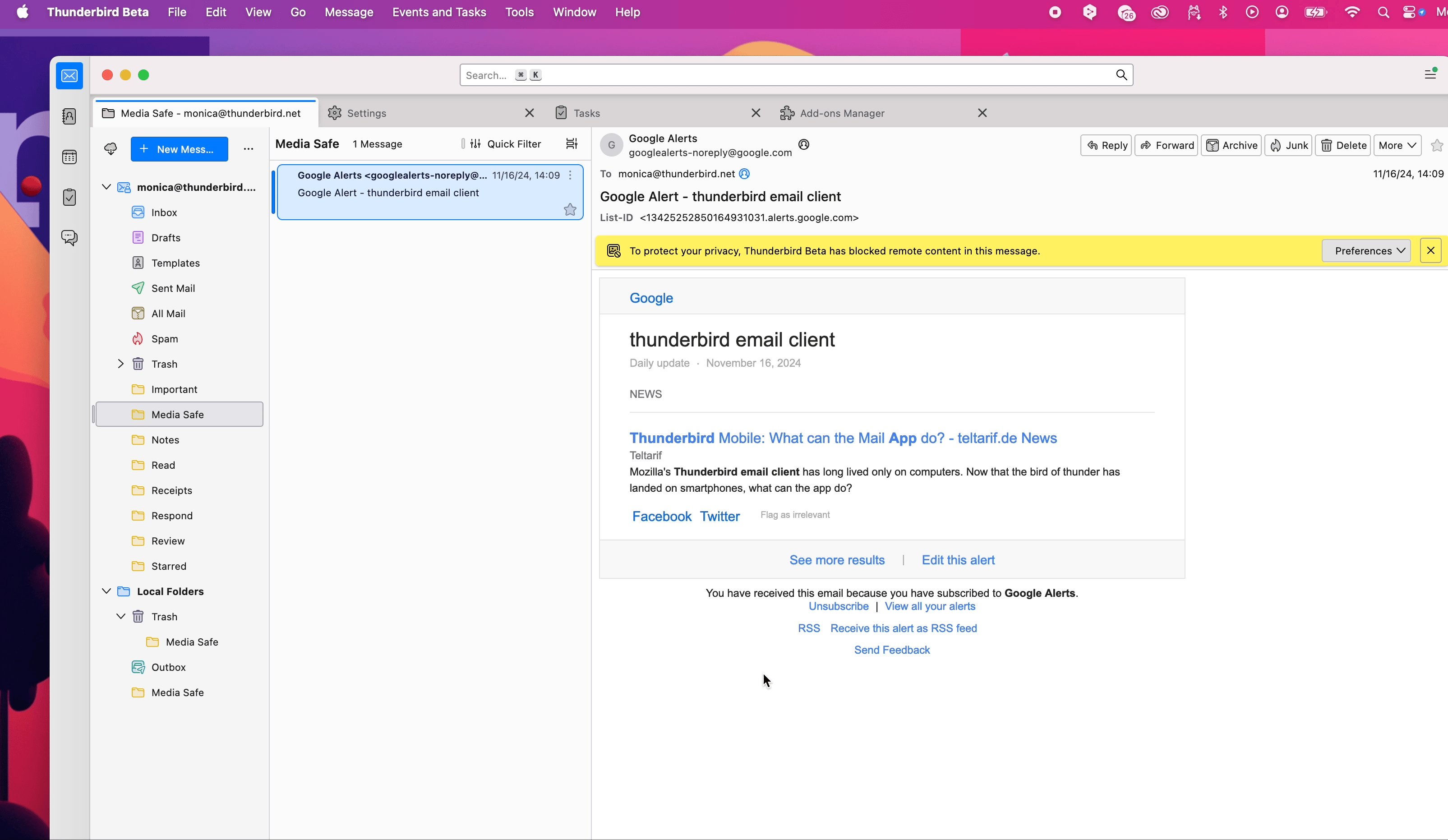
Resources
As with last month’s article, this post was inspired by a Mastodon post (sadly, this one was deleted, but thank you, original poster!). Many thanks to our amazing Knowledge Base writers at Mozilla Support who wrote our guide to filters. Also, thanks to Martin Brinkmann and his ghacks website for this and many other helpful Thunderbird guides!
Getting Started with Filters Mozilla Support article: https://support.mozilla.org/en-US/kb/organize-your-messages-using-filters
How to Make Important Messages Stick Out in Thunderbird: https://www.ghacks.net/2022/12/02/how-to-make-important-emails-stick-out-in-thunderbird/
0 responses