
Thunderbird + RSS: How To Bring Your Favorite Content To The Inbox
I first discovered RSS feeds in 2004 when I fell in love with podcasting. That’s when I learned I could utilize RSS to bring my favorite web content to me, on my schedule. Whether it was weekly music podcasts, tech blogs, newspaper articles, or a local weather forecast, RSS became a way to more easily digest and disseminate the growing onslaught of content on the web. Back then, I used Google Reader (RIP). But now I use Thunderbird to manage and read all my news feeds, and I love it!
In this post I’ll explain what RSS is, why it’s useful, and how to get all set up with some feeds inside of Thunderbird.
Want to skip the text? Watch our video:
What Is RSS?
Skip ahead if you’re old-school and already know this. But if you’re hearing about RSS for the first time, here’s a brief description since it’s not exactly a household name.
RSS stands for “Really Simple Syndication.” It’s a web technology that regularly monitors web pages for frequently updated content, and then delivers that content outside of the web page in a universal, computer-readable format. This is done through an auto-generated XML file that feed readers (and software like Thunderbird) transform back into a tidy, human-readable format.
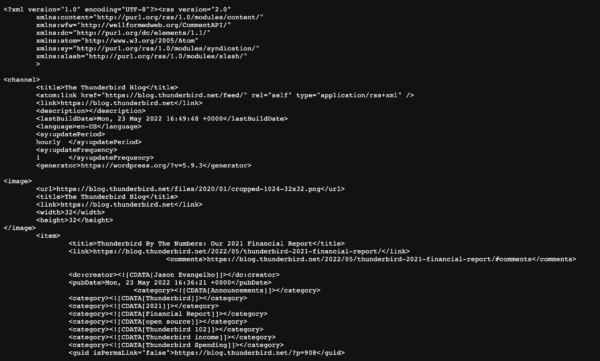
Adding that resulting URL (for example https://blog.thunderbird.net/rss) to RSS-compatible software like Thunderbird gives you an always-updating, free subscription to that content.
And RSS supports more than text: it’s also built for images, audio and video “enclosures.” (As a Thunderbird user, just think of them as attachments!)
Want to learn more about RSS feeds? Read this great explainer.
Why You’ll Love RSS
Here are a few compelling reasons for using RSS feeds to consume your favorite web content:
- You don’t have to track down the news. The news comes to you!
- Stay on top of updates from your favorite sites without needing to subscribe to newsletters or remembering to manually check in. (Especially useful for sites that don’t update regularly.)
- Organize your favorite content into categories, tags, folders and sub-folders just like your email.
- Bypass algorithms, intrusive ads and privacy-invading trackers.
- RSS feeds are free
- All podcasts (except Spotify exclusives) use RSS feeds. So does YouTube!
- It’s easy to move your RSS feed subscriptions to other desktop and mobile apps.
- Shameless plug: You can read this Thunderbird blog in Thunderbird!
Why You’ll Love The Thunderbird + RSS Combo
It all clicked for me when I realized how intuitive it was treating news content just like email. If you already use Thunderbird as your main email client, you know how powerful it is. Put simply, I organize all the web content I subscribe to in Thunderbird the same way I organize my email.
My own Feeds (that’s what we call RSS subscriptions) are divided into subfolders like Music, Tech, Comics, Gaming, and World News.
Just like email, I can favorite/star articles I love or want to revisit later. I can utilize tags and Quick Filters and tabs. I can search them, save them, print them, and delete them. Plus, sharing something is as easy as forwarding an email.
And because of Thunderbird’s flexibility, you’re not just limited to text excerpts. You can read full web pages, meaning consuming the content as originally published. If you’re privacy-conscious, you can absolutely block intrusive trackers and ads with this uBlock Origin extension for Thunderbird.
Need a bonus reason? You can even watch your YouTube subscriptions inside Thunderbird via RSS! (Keep reading to learn how to easily discover a channel’s RSS feed.)
How To Set Up Thunderbird For RSS
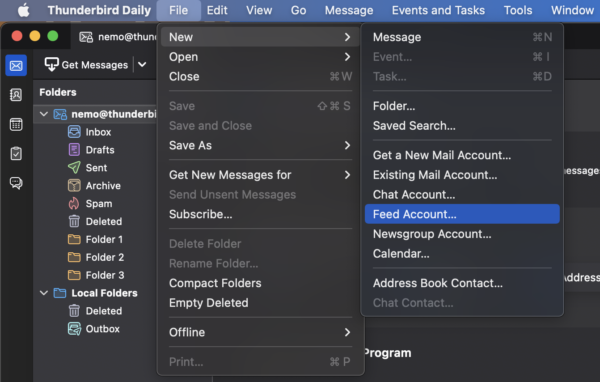
The first step is adding a Feed Account to Thunderbird. This process is similar to adding email accounts, but faster. You won’t need a username or password; this is simply a place to collect all your RSS feeds.
From the File or ≡ Menu, select New > Feed Account. Now, give it a name. Any name you like!
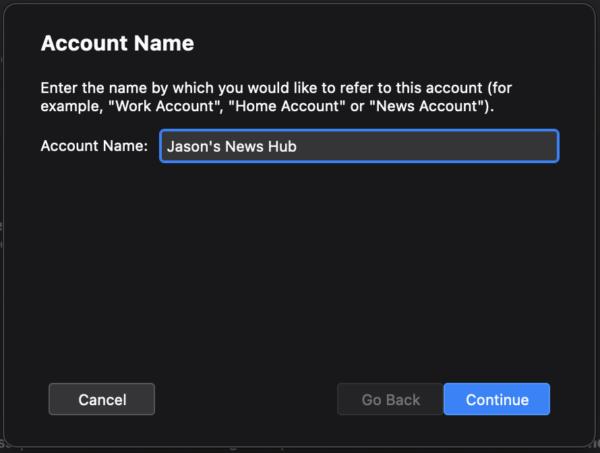
Having a unique “account” and name for your RSS feeds is helpful if you decide to export your subscriptions to another version of Thunderbird, or another app altogether.
And that’s it! Now you just need to find and add some feeds. Let’s tackle that next, and then we’ll get into some organizational tips to streamline your experience.
How To Find RSS Feeds
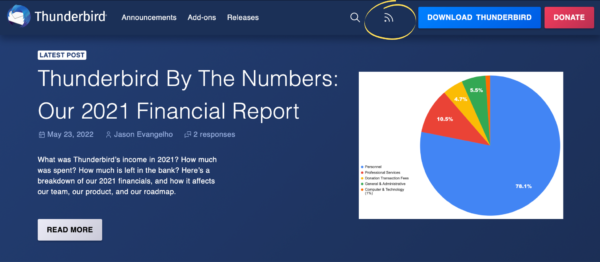
In the image above, see the circled image that looks like a WiFi icon? That’s an RSS logo, and it’s how you’ll know a website offers a feed. Sometimes it’ll be orange (left), and it may be located on the sidebar or bottom footer of a page.
While they may not be advertised, the majority of websites do offer RSS feeds. Sometimes you just have to search a little harder to find them, occasionally needing to view a page’s source code to find any reference to it.
Fortunately, there are useful browser extensions that eliminate all the searching and guesswork. If a page offers an RSS feed, these extensions will auto-magically find the URL for you:
- RSS Subscription Extension for Chrome-based browsers (this includes Edge, Brave, and Vivaldi).
- Awesome RSS extension for Firefox.
- RSS Button for Safari, but it’s not free.
How To Add RSS Feeds To Thunderbird
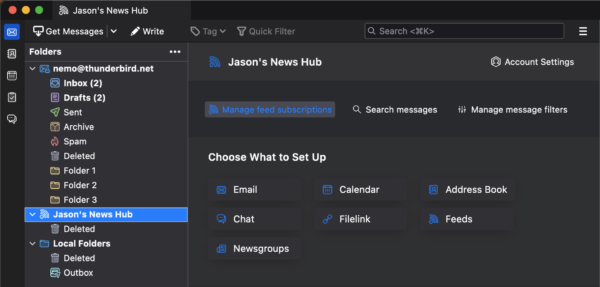
Once you have that URL, here’s how to add it to Thunderbird.
First, just click on your Feed Account folder (in my case it’s “Jason’s News Hub” as highlighted in the image above). Then click “Manage feed subscriptions.”
It feels appropriate to use the Thunderbird blog as our first feed. Find the RSS icon at the top of this page, and copy the link. (Or just copy this: https://blog.thunderbird.net/feed/.)
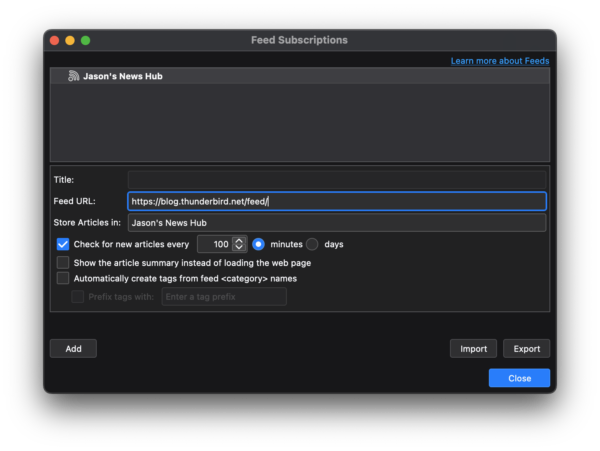
Now paste that link inside the “Feed URL” box, and click the “Add” button. If it’s a valid link, you should see the Title populate, and the see it nested under your Feeds account.
Here’s what my personal Feeds account currently looks like. As you can see, I’ve loosely categorized my feed with subfolders:
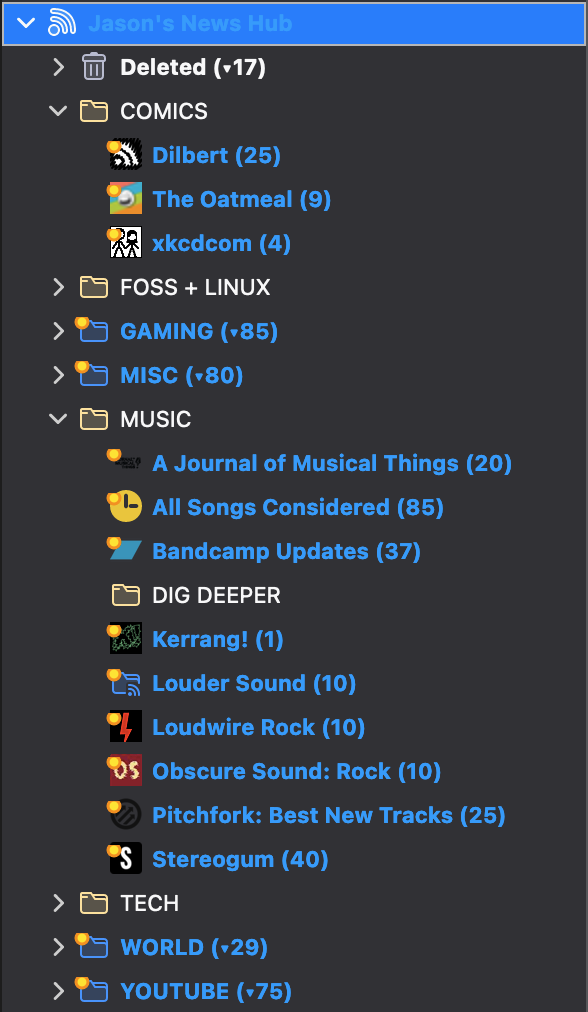
If you use Thunderbird, you certainly know what to do next. Just click and enjoy your favorite content delivered to your inbox. Most web content these days is responsive, so articles and videos should adapt when adjusting your Thunderbird layout or window size.
If you want to read the content in its own tab, just double click the title as you would an email. It looks pretty slick, especially with the Dark Reader Add-on enabled to remove the original white background of this blog. Here’s an example using a recent article highlighting 7 great new features coming to Thunderbird 102:
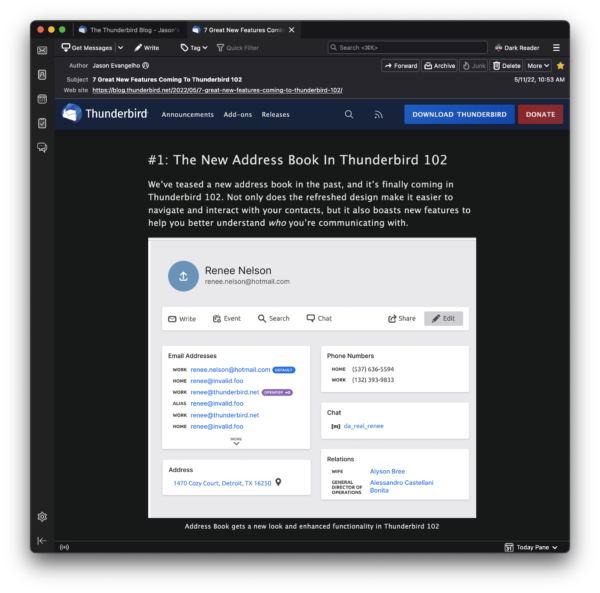
Want More RSS Guides?
Using RSS with Thunderbird has dramatically changed how I consume content. This may sound borderline melodramatic, but it’s removed some anxiety surrounding my habit of constantly scouring the web for information or entertainment. Now, I invest some time upfront to find the sources I love, and then sit back and get all that content delivered to me.
Specifically, it’s rekindled my love of discovering new music. Thunderbird makes this particularly productive for me since I can manage, organize and manipulate all those new music recommendations with tags, filters, search, subfolders and more.
If you want to dive deeper into RSS and read more guides on managing your own RSS feed collection, leave a comment here and let me know! Have questions about using RSS? You can ask them in the comments, or reach out to us on Mastodon, Twitter, or Facebook.
Thanks for reading, and thanks for using Thunderbird!

11 responses
Kevin Cox wrote on
Jason Evangelho wrote on
Joel G. wrote on
Jason Evangelho wrote on
Frederic Seraphine wrote on
Jason Evangelho wrote on
Sir Giles wrote on
Jason Evangelho wrote on
Danny Colin wrote on
creative and unique idea wrote on
Sir Giles wrote on
Comments are closed.